Saat ini banyak beredar foto foto editan untuk membuat foto lebih bagus. Untuk bisa melakukannya, dibutuhkan software atau aplikasi yang sesuai. Adobe Photoshop adalah salah satu software editing untuk mengolah, mengedit, dan memanipulasi foto menjadi seperti yang diinginkan. Dengan software Photoshop ini, kita bisa merubah tampilan sebuah foto dari aslinya menjadi lebih baik lagi dan seperti terlihat berbeda dari aslinya, tergantung dengan pengaturan yang kita lakukan.
Photoshop juga dapat membuat foto wajah yang penuh dengan jerawat menjadi lebih mulus. Jerawat seakan-akan hilang jika kita bisa dan tahu teknik untuk pengeditannya.B erikut teknik untuk mengedit foto wajah yang penuh dengan jerawat agar menjadi lebih bersih lewat software Adobe Photoshop :
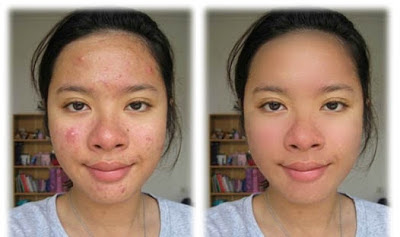
1. Langkah pertama, buka foto atau gambar yang akan diedit. Contohnya seperti foto di bawah ini
2. Setelah itu duplikat layer background dengan klik kanan duplikat pada layer atau shortcutnya tekan CTRL + J
3. Kemudian, blur foto, dengan tool gausian blur, gunakan radius yang tinggi (sekitar 10-12 pixels) hingga jerawat pada foto tidak kelihatan lagi, seperti contoh di bawah ini.
4. Langkah berikutnya adalah pilih History dan pilih submenu Create new snapshot, seperti di bawah ini.
5. Setelah itu, undo action atau dengan shortcut CTRL + Z. Lalu taruh sourch-nya di snapshot baru yang dibuat tadi, seperti contoh di bawah ini.
6. Kemudian gunakan tools History Brush Tool, dan ganti ke mode Darken. Goreskan wajah dengan brush tersebut sampai rata kecuali pada bagian-bagian tertentu seperti mata, mulut, dan lubang hidung. Upayakan detail wajah tidak sampai hilang sehingga wajah masih bisa dikenali.
7. Lalu cobalah untuk mengganti brush ke mode Lighten. Lakukan cara yang sama dengan menggoreskan brush ke wajah kecuali bagian-bagian tertentu yang sudah disebutkan tadi.
8. Atur porsi antara Darken dan Lighten sampai menemukan hasil yang terbaik. Jika belum, terus ulangi sampai hasilnya baik. Jika selesai dan sesuai, hasilnya akan terlihat seperti foto-foto di bawah ini
Before After
Begitulah info cara menghilangkan jerawat pada foto wajah anda. Tidak terlalu sulit namun tentu juga membutuhkan latihan agar hasilnya nanti tidak terlihat hasil editan dan akan terlihat lebih alami. Sekian info unik terbaru.
(zakipedia)






EmoticonEmoticon